Today we will learn how to change WordPress theme without losing content. After watching this video, you will be able to transfer your website into a new design without taking it down, even for a minute. This method is totally free and secure, so long as you follow the steps carefully.
So, you have a website that has been running for a few days, but you realize that the current design or theme is not perfect for your blog. You want a more professional magazine or newspaper-type theme. So, you find an awesome newspaper WordPress theme that has a lot of prebuilt designs that are perfect for newspaper, blog, or magazine websites. This is the design that you want to switch to.
To change the WordPress theme without losing any content, you will create a subdomain and install WordPress there. You will copy the exact design from your main website to the subdomain, and then install the premium newspaper theme that you bought. Once the new design is installed, you can delete any unnecessary content and customize the theme to your liking.
——
⏩ Newspaper WordPress Theme Link : https://rebrand.ly/wpwiki/newspaper
⏩ Use Interserver Hosting for $0.01 Month: https://rebrand.ly/1cent-hosting ( Coupon Code : HOSTOFFER )
——
Once the secondary website is ready, you can then export it to your primary domain. Follow these steps to change your WordPress theme without losing any content.
If you want to change your WordPress theme without losing any of your content, here are the steps to follow:
1. Back up your website: Before making any changes to your site, it’s important to back up your data. This includes your database, theme files, and uploads. You can use a plugin such as UpdraftPlus for this.
2. Install the new theme: Log into your WordPress dashboard, go to Appearance —- Themes, and click the “Add New” button. Search for your new theme and install it.
3. Preview the new theme: Before activating the new theme, you can preview it to make sure it looks the way you want. Go to Appearance —- Themes and click on the “Live Preview” button for your new theme.
4. Customize the new theme: Once you’re satisfied with the preview, you can start customizing the new theme. Go to Appearance —- Customize to adjust the theme’s settings, colors, fonts, and more.
5. Activate the new theme: When you’re ready, you can activate the new theme. Go to Appearance —- Themes and click on the “Activate” button for your new theme.
6. Check your website: After activating the new theme, check your website to make sure everything is working as it should. Make any necessary adjustments, such as updating menus and widgets.
Note: If you have made customizations to your previous theme, some of those customizations may not transfer to the new theme. In that case, you may need to redo some of those customizations in the new theme.
It’s always a good idea to test the new theme on a staging site before making any changes to your live website. This way, you can ensure that everything will work as it should before making any permanent changes.
So, this is the video on how to change WordPress theme without losing content safely.
If you still need any further assistance, you can contact me through email.
If you like this video helpful, then feel free to hit the like and subscribe button below.
~~~~~
⏩ Get the Best Domain Hosting Offer: https://rebrand.ly/NamecheapOffers (Cheapest on the planet 😱😱😱 )
⏩ SpeedUp Your WordPress Website By One Plugin: https://rebrand.ly/wpwiki-wprocket
For any Business: wpwiki.business@proton.me
source


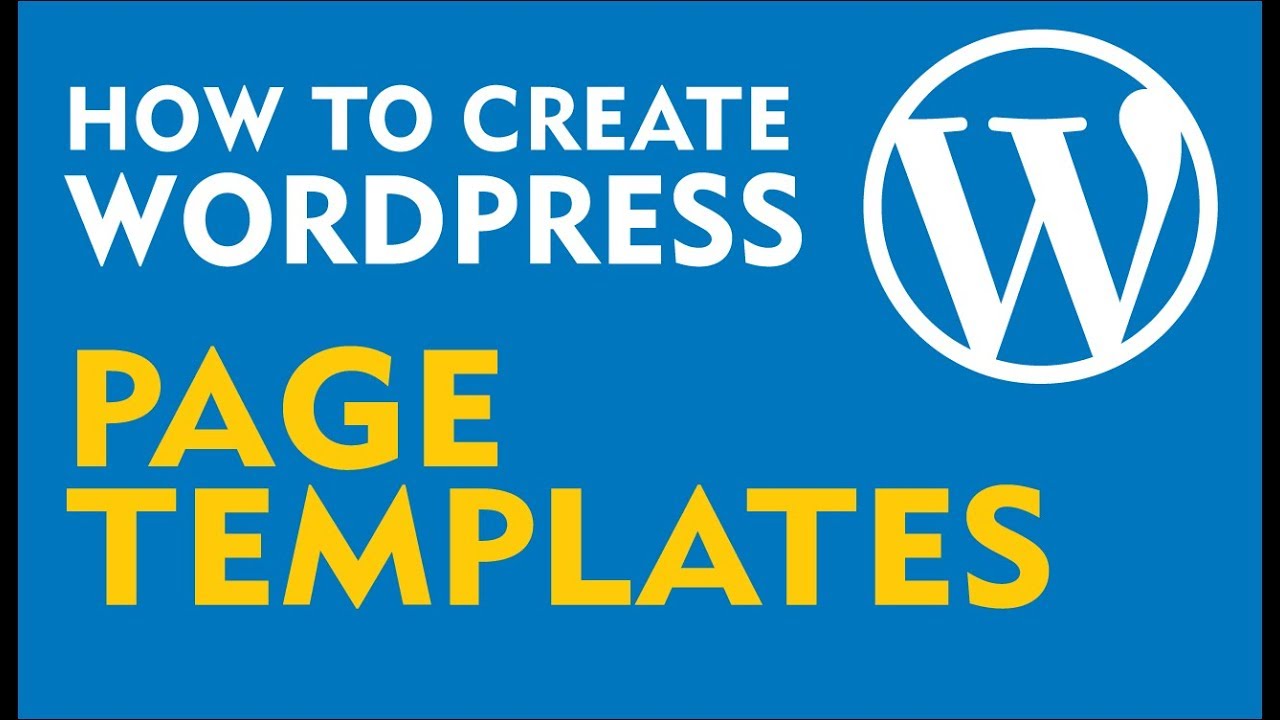


Hi am experiencing an error at the stage of scan uploaded backup or received backup.
Here is an error 👇👇👇
wpvivid_reguest: error (): an error occured when trying to establish communication with your sever. This error may be request not reaching or server not responding. Please try again later.
What should I do please help
Thanks 🙏
My wordpress url no longer generate thumbnails on Facebook. Any advise ?
Thanks, very useful
Great tutorial. I want to change a website theme not a blog without looking content, is it possible?
Very good content, thanks!